Using LTI
AccountingMaster™ allows faculty assignments to be embedded into another learning management system. Students logged in the university LMS can seamlessly access AccountingMaster™ specific assignments through a Learning Tools Interoperability (LTI) link.
One of the main benefits of using this integration is that student accounts don’t need to be manually created in AccountingMaster™. If they don’t exist in the system, AccountingMaster™ will automatically create them with the user details provided by the university LMS (email address, first name and last name). Nevertheless, if the student account already exists in AccountingMaster™, there’s no problem, AccountingMaster™ will just use the student’s existing account. Keep in mind, however, that this is only valid for student accounts, but not for faculty accounts – those must be set up in the application by your Becker account manager.
Please note: The information provided here is intended only to assist with some of the common ways our product can be integrated in an external system. This is not a comprehensive guide to use any of the mentioned LMS’s. The information is provided for illustrative purposes but may not exactly match your own system version. Any questions related to the LMS should primarily be addressed by a faculty’s university IT administrator.
Before using LTI with AccountingMaster™, please make sure your university’s IT administrator has properly setup the integration in your learning system. For LTI integration requests, please reach out to your local Account Manager for assistance.
Create Assignment
Faculty can create links to specific assignments to be available as course items to the students directly on the university LMS. To get the assignment URL, follow these steps:
- Login to AccountingMaster™ as a faculty member, at https://am.becker.com/;
- Go to Assignments.
- Search for an assignment or create a new one.
- Click on the assignment.
- On the assignment details, copy the URL in the LTI URL box.
- In the LMS, paste the copied URL in the external tool input for the course item.
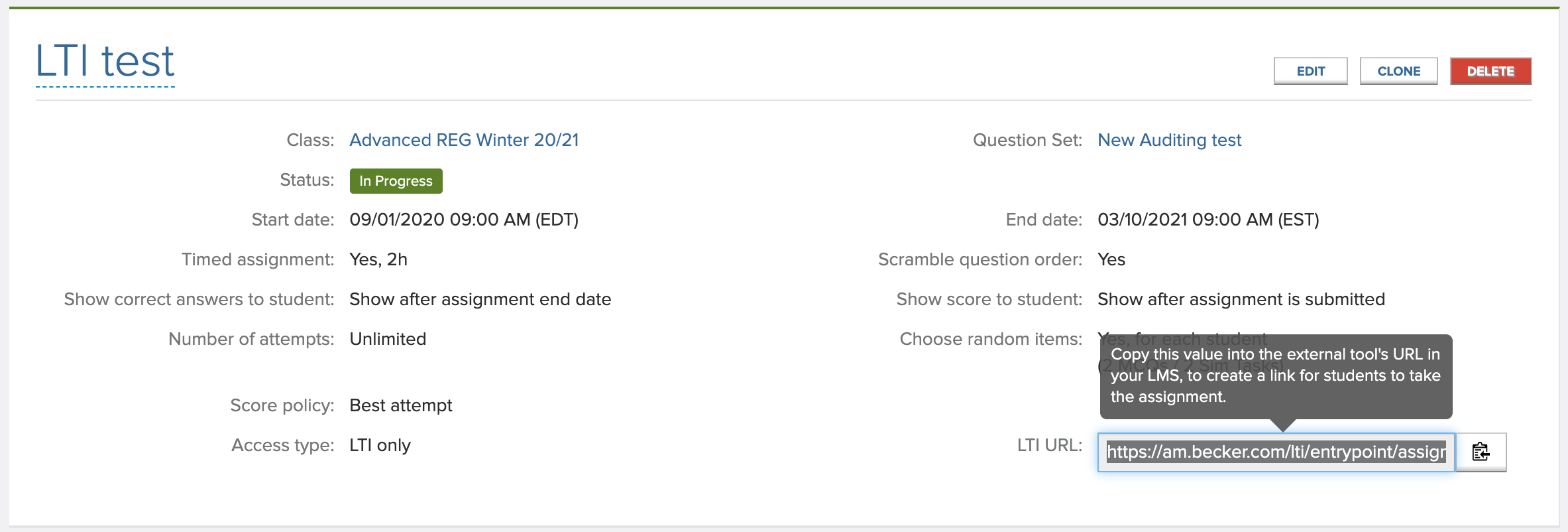
Canvas
With Grade Reporting
To create a link to an AccountingMaster™ assignment and have grades passed back to Canvas you need to create an Assignment in Canvas with an External Tool submission type. Here's how:
- In Canvas, login as a faculty member.
- Click Courses and select your course.
- In the Assignments section, click the + Assignment button.
- Type the Assignment Name.
- In Submission Type, select External Tool (don't choose External URL).
- Paste the URL copied from the LTI URL box in AccountingMaster™.
- Save.
Without Grade Reporting
To create a link to an AccountingMaster™ assignment without support for Grade reporting:
- In Canvas, login as a faculty member.
- Click Courses and select your course.
- In the Modules section, click the + button to add a new item to the module.
- Select Add External Tool (don't choose External URL).
- In URL paste the URL copied from the LTI URL box in AccountingMaster™.
- In Page Name set the assignment's name.
NOTE: This link method does not support Grade reporting.
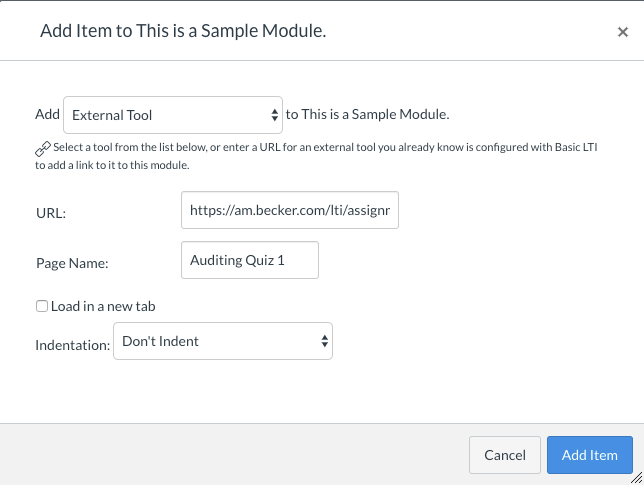
Course Navigation
This is an optional configuration, but if you want to make AccountingMaster™ visible in the course navigation, for students or faculty to see their list of assignments in Canvas:
- In Canvas, login as a faculty member.
- Click Settings and choose the Navigation tab.
- Look for the AccountingMaster™ item and click on Enable or drag it to the top list to enable it.
NOTE: This link method does not support Grade reporting.
Blackboard Learn (ULTRA)
To create a link to an AccountingMaster™ assignment:
- In Blackboard, login as a faculty member.
- Click Courses and select your course.
- In the Course Content, choose your placement, click the + button and then Create to add a new item to the course.
- Click on Teaching tools with LTI connection.
- Type the assignment's name.
- In Configuration URL paste the URL copied from the LTI URL box in AccountingMaster™.
- If you want AccountingMaster™ to pass back grades to Blackboard, check the box Create gradebook entry for this item.
- If the tool was already configured globally by a Blackboard IT administrator, you won't need to configure anything else; otherwise Blackboard will ask for the Key and Security Token, which should be configured as follows: a. Key: Consumer Key provided by AccountingMaster™ administrator (from Becker) b. Security Token: Shared Secret provided by AccountingMaster™ administrator (from Becker)
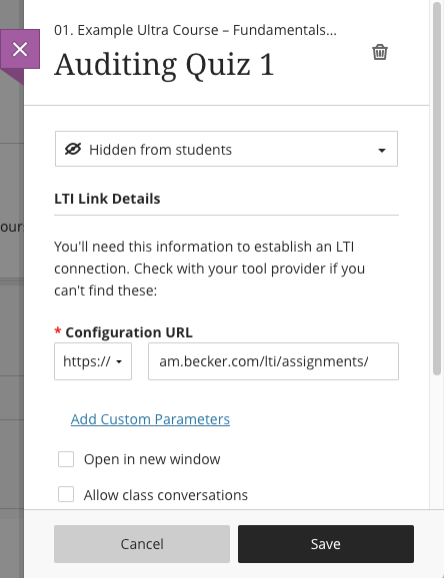
Blackboard Learn (Original – Classic View)
To create a link to an AccountingMaster™ assignment:
- In Blackboard, login as a faculty member.
- Select you course and then click on Content.
- Click in Build Content and then Web Link.
- Type the assignment's name.
- In URL paste the value copied from the LTI URL box in AccountingMaster™.
- Check the box This link is to a Tool Provider.
- In Enable Evaluation, select Yes if you want AccountingMaster™ to pass back grades to Blackboard or No otherwise.
- Click Submit.
Moodle
To create a link to an AccountingMaster™ assignment:
- In Moodle, login as a faculty member.
- Go to My Courses and select your course.
- With the editing turned on, in the section you wish to add your external tool, click the Add an activity or resource link.
- Choose External Tool and click Add.
- In Activity name type the assignment's name.
- Set Preconfigured tool to Automatic, based on tool URL.
- In Tool URL paste the URL copied from the LTI URL box in AccountingMaster™.
- Click Save and return to course.
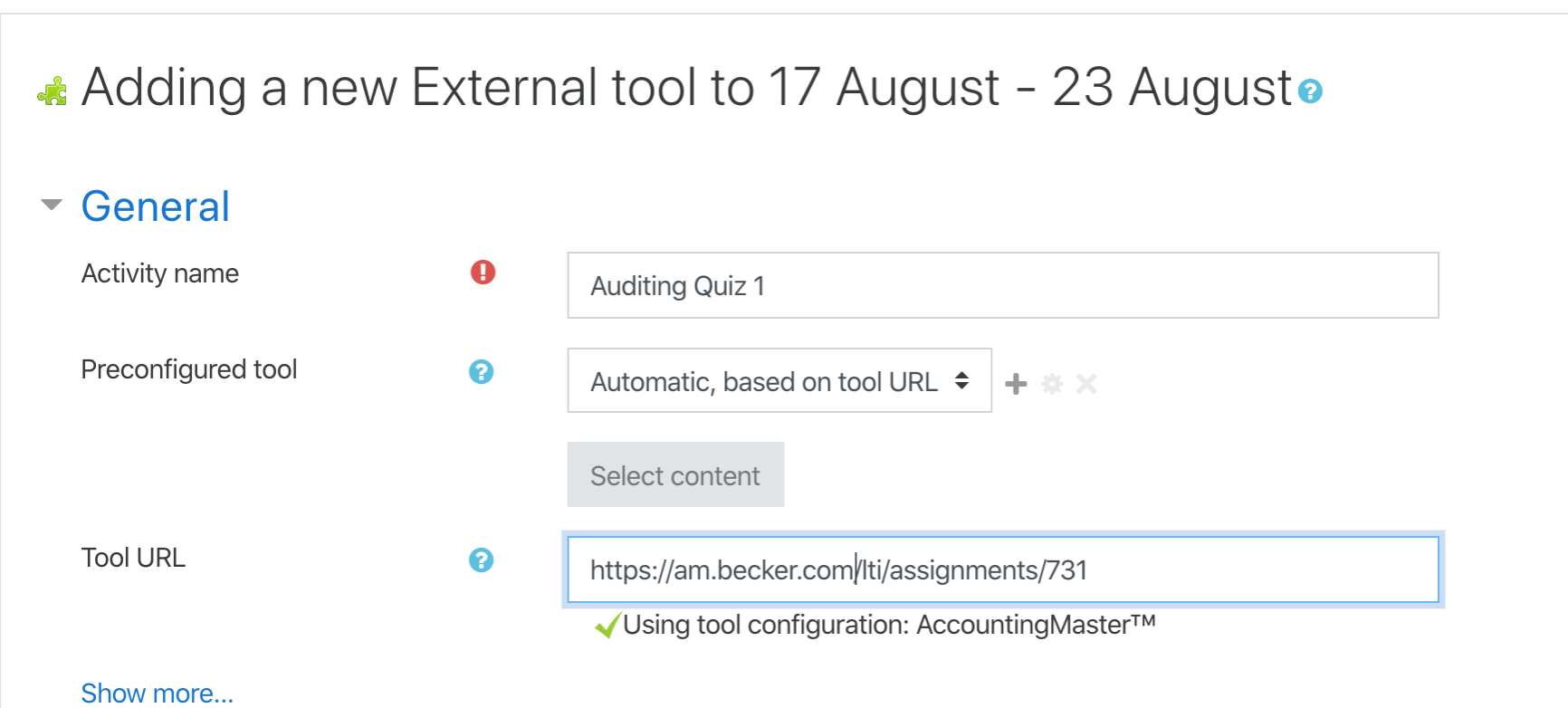
Brightspace
To create a link to an AccountingMaster™ assignment:
- In Brightspace, login as faculty member.
- In your course, click on Content.
- Choose a placement for the link in your course content and click on Add Existing Activities > External Learning Tools.
- Click on Create New LTI Link.
- In Title type the assignment's name.
- In LTI URL paste the URL copied from the LTI URL box in AccountingMaster™. a. After entering the URL, the Tool box should automatically select Legacy LTI Tool or similar option. If that’s not the case the most likely is that your IT department has not yet properly configured AccountingMaster™ as an LTI tool in your system, so please contact your LMS System Administrator to enable the LTI tool deployment for AccountingMaster™.
- Click on Create and Insert.
Coordinating Due Dates
It’s important to mention that AccountingMaster™ and your LMS both have a means of setting availability dates and due dates. We recommend using AccountingMaster™ to manage the dates (start and end dates) and allow unrestricted access to assignments from within the LMS. If this isn't possible, you will need to ensure due dates are manually synchronized in both systems to prevent issues with availability.
Scores in LMS Gradebook
All student scores are always available for viewing in AccountingMaster™, both in the assignment details page and in the student details page.
However, if you need all student grades available in your LMS as well, it’s required that students always access assignments through LTI links. If students log in directly into AccountingMaster™, the system won’t have the necessary information to post back the grades to the LMS.
You can enforce this workflow by changing the Access type in your assignment in AccountingMaster™ to LTI only. This way, the system will deny access to students’ assignments if they log in into AccountingMaster™ and only grants them access via the LTI links in your LMS.
Import Students
As described before, one of the benefits of using LTI is that you don’t need to manually create the student accounts in AccountingMaster™; they will be automatically created with the user details provided by the university LMS. This comes with a setback though: students only become known to AccountingMaster™ if they click on the LTI links.
If you want to add all your LMS students to the AccountingMaster™ class before publishing the assignments, so you can track all the students’ progress on the AccountingMaster™ side, you can do that by importing students into the class.
Please note that this import process adds students to the class but doesn't send email invites or passwords, so those students won’t be able to log in directly into AccountingMaster™. This should only be used if you will be distributing your assignments embedded in your institution LMS through LTI.
Go to your class, click on the Students tab and then click on the Import students button.
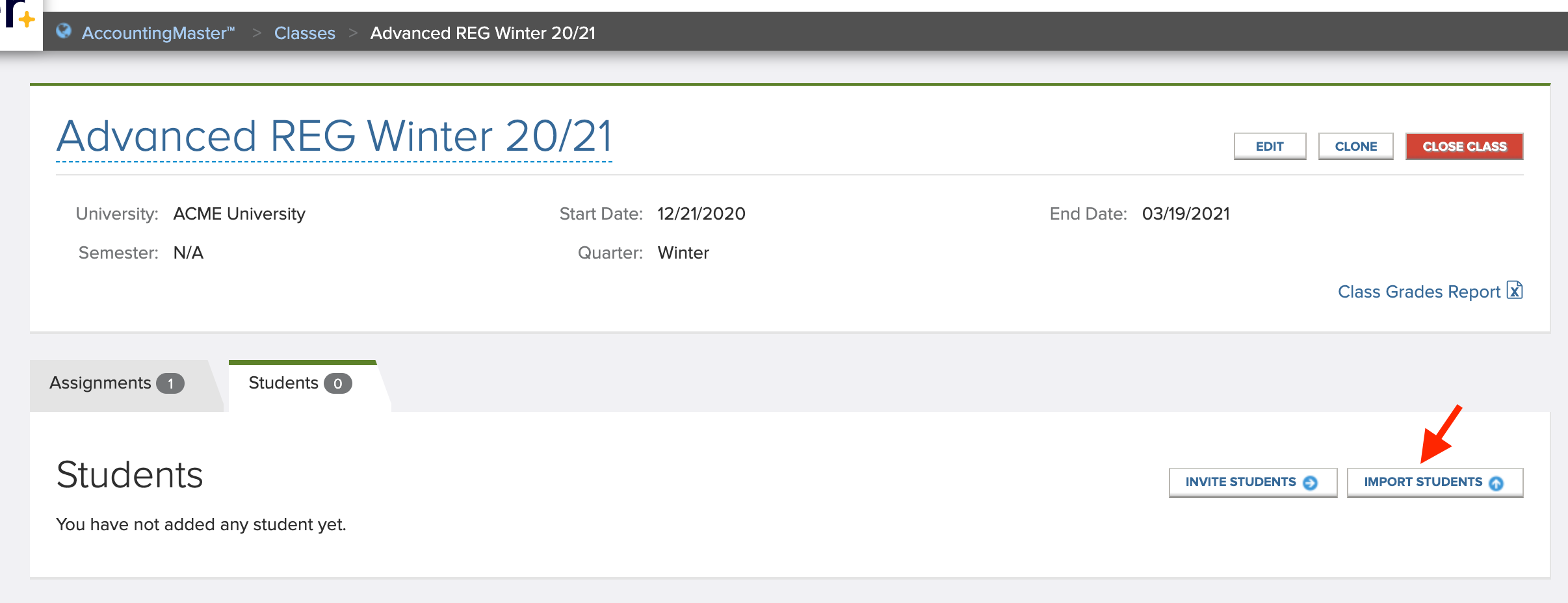
After clicking the button, it will open a dialog that works in two steps: 1) upload spreadsheet and 2) confirm students to import.
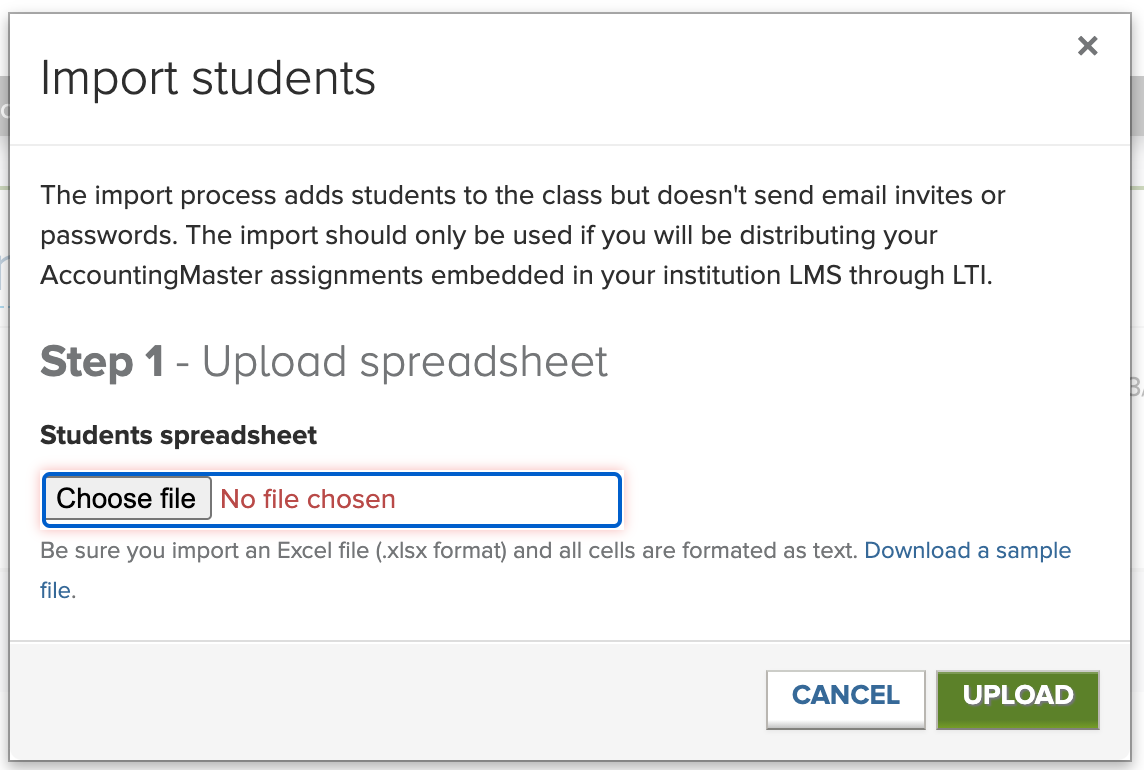
Start by choosing a spreadsheet file to upload. To comply with the file formatting, the easiest method is to Download a sample file (link in the dialog), edit the entries with your student date (last name, first name and email address) and then upload the edited file. When done, click Upload.
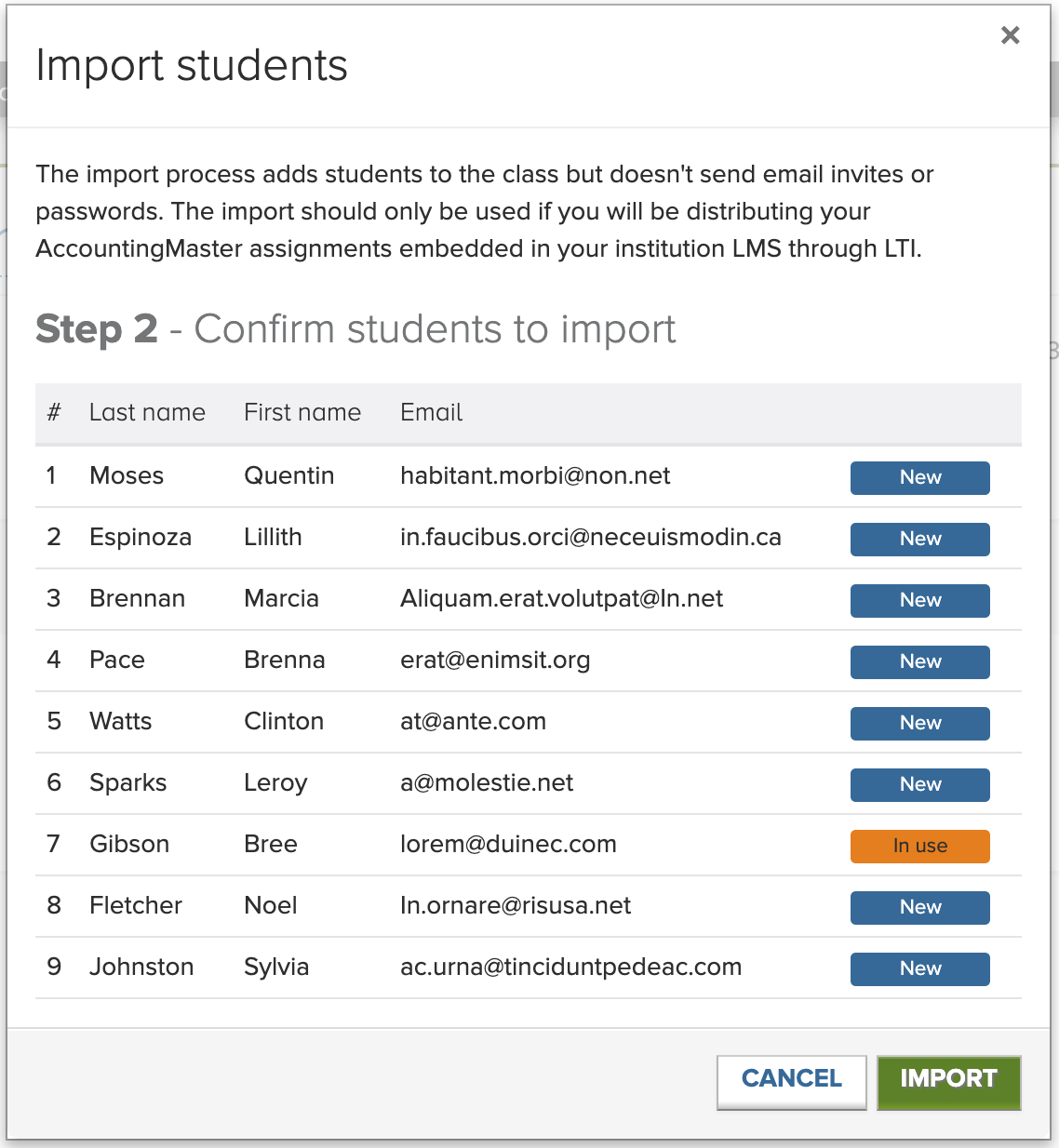
Then, review all the students’ data and confirm, by clicking on the Import button. If something’s not quite right, click Cancel, go back to your file to fix what’s missing or incorrect and repeat the process.