Question Sets
At the top heading of the page, click on Question Sets to create a new question set and to see a list of all your question sets.
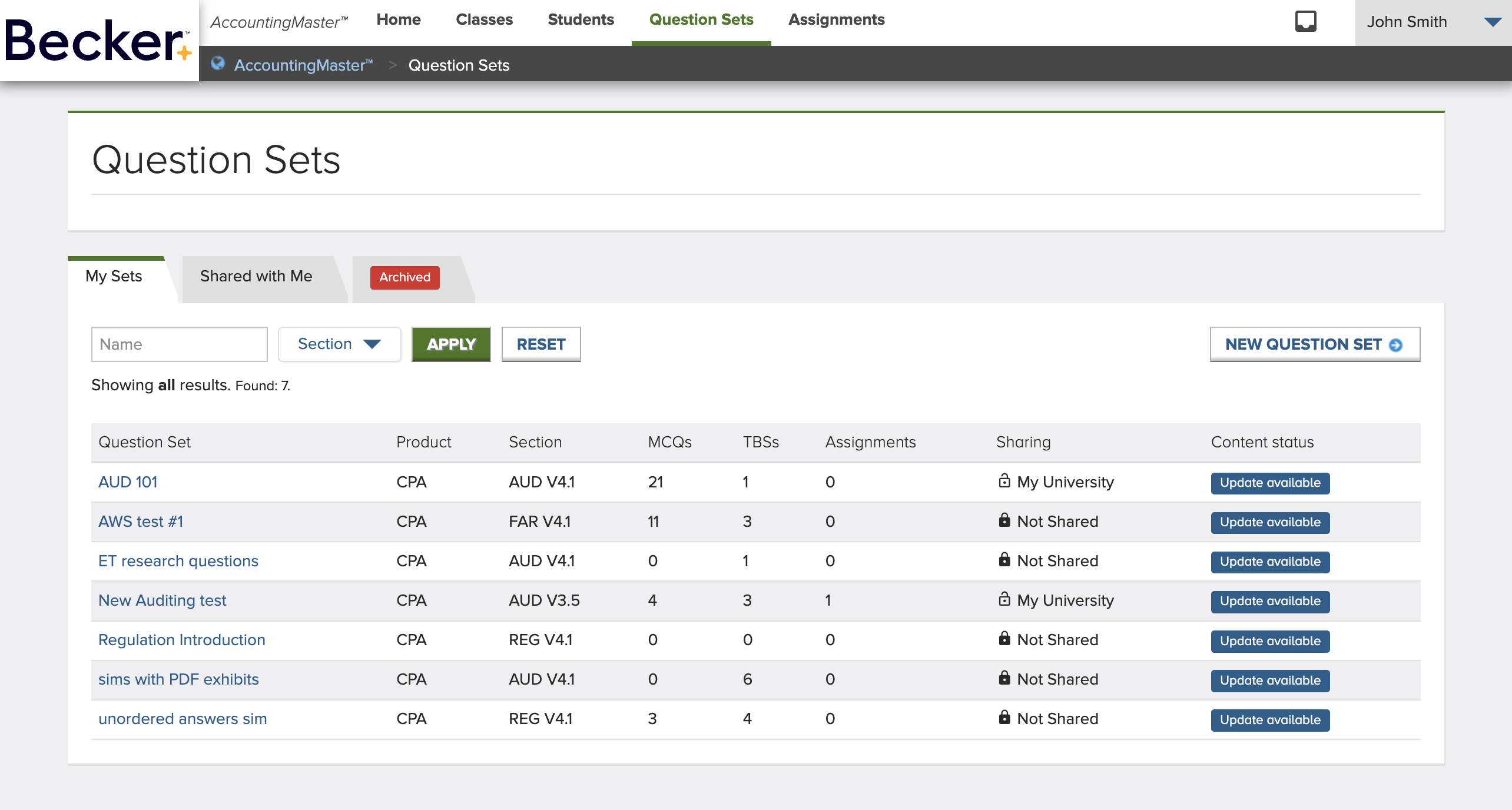
You can use the filter to search for a particular question set, by their Name or Section.
There are three tabs listing different categories of question sets:
- My Sets – the question sets built by you, that you can use to create assignments;
- Shared with me or Shared – question sets shared by other faculty members of your university, or question sets you shared with your faculty members. Shared question sets may be cloned to create new assignments or even to make small changes comparing to the original one;
- Archived – old or deprecated question sets that you don’t use anymore.
Clicking on a name link, will take you to that question set details page.
New Question Set
To create a question set, click on New Question Set. It will display the following dialog:
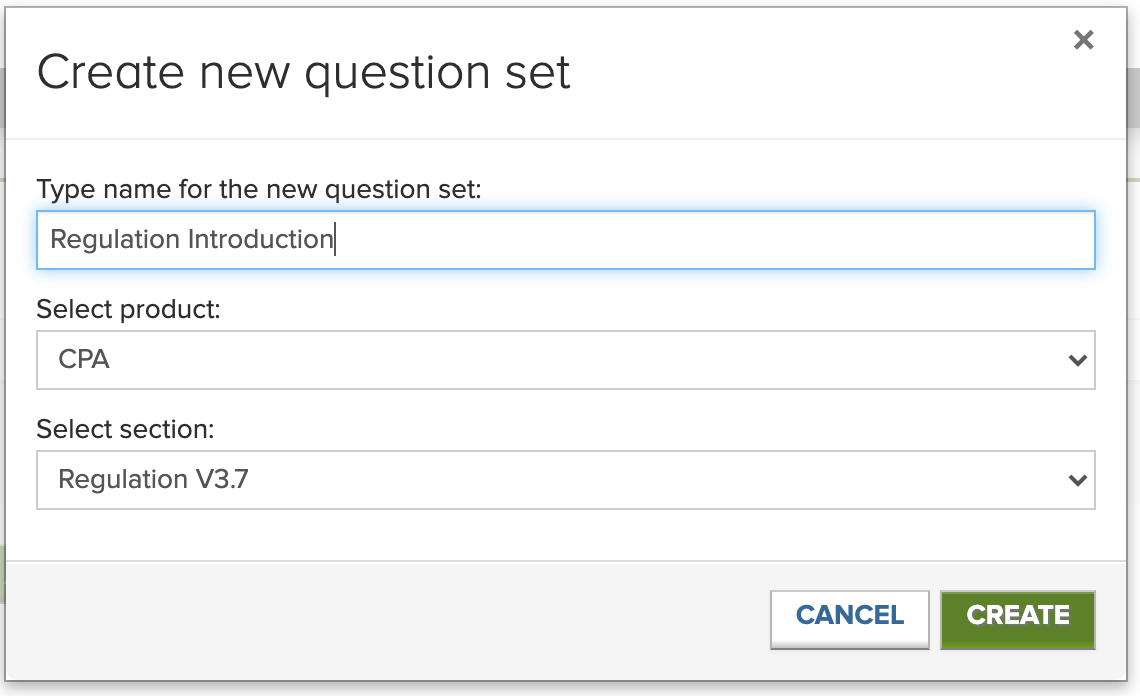
Enter a descriptive name for the question set, select the appropriate product and respective section. Click Create to submit the form.
Question Set Editor
This editor page is where you can visit and change all the details about a Question Set. This page gives you access to the entire question bank related to the selected section.
It consists of four main areas: Details, Assignments, MCQs and TBSs and finally Scoring.
Details
This area shows the question set main details: name, product, section, content version and sharing.

To rename the question set, click on its name, type a different one, and click the confirmation button.
If you click on Share you’ll be able to change this setting. See below to check how to share question sets.
The Preview button will open the question set as it will be displayed to students, once assigned.
You can also Clone the question set to a new one if you want to build a copy and make a few tweaks to create further assignments.
If you’re not using this question set anymore and want if off your standard list, click on Archive. Archiving a question set will set it as unavailable to create new assignments, but students or existing assignments won’t be impacted. You can always find your question set in the archived list and unarchive it later, if needed.
If the question set has no linked assignment yet and you are not interested in keeping it anymore – for example, if you created it inadvertently – you’ll have the option to Delete it altogether.
Share Question Sets
The Sharing setting allows you to share your question sets with fellow faculty members or keep them private for your own usage. Question sets can only be shared internally with members of your university; you can’t share them with people outside your organization or with a specific person only.
To share or stop sharing a question set, click on Share in the detail page and choose one of the following options:
- Not Shared – stop sharing it: only you can see and use this question set.
- My University – share it: all professors at your university can see and clone this question set.
You can access question sets shared with you by clicking on the Shared with me tab within the question sets section.
MCQs and TBSs
The main area is where you build the content of your question set with MCQs and TBSs. A question set may have MCQs only, TBSs only or both, but it cannot be empty – you’ll only be able to create an assignment once you have content. Note that TBSs are only available for CPA content; question sets with CMA product only have a content bank of MCQs.
The related assignments will be composed of two sequential testlets or parts (unless their product is CMA, or they have only one kind of content): Testlet 1 with the MCQs and Testlet 2 with the TBSs. The two tabs display the list of items of each kind but offer the same editing functionality.
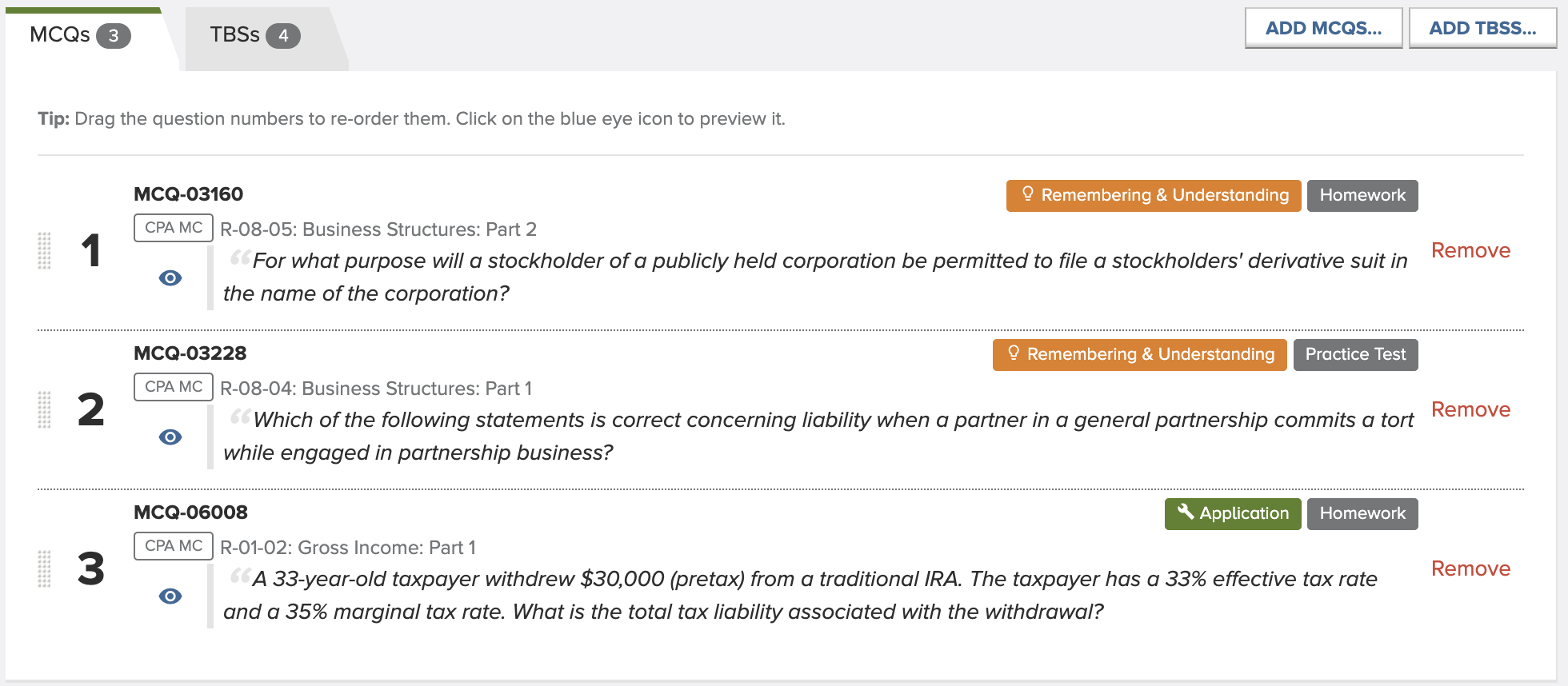
Start adding new content items by clicking on Add MCQs... or Add TBSs....
Every entry in the list shows the following information about each item:
- An ID of the item – you can use this identifier to search for items when adding or if you need to contact customer support regarding some content assistance.
- A Becker’s product label, either CPA Main Course, CPA Final Review or CMA.
- The name of the respective content module.
- A small excerpt of the question.
- A link (blue eye icon) to preview the full content of the item independently.
- A label indicating the Skill Level:
- in CPA question sets, it corresponds to the AICPA blueprint labels given to questions (Remembering & Understanding, Application, Analysis or Evaluation);
- in CMA question sets, it corresponds to the three IMA levels of coverage (Level A, Level B or Level C)
- A label indicating type, related to the content source in Becker’s CPA (Homework, Supplemental, Practice Test or Simulated Exam) or Becker’s CMA (Homework, Practice Test or Simulated Exam).
- For TBSs, the number of gradable items in a gray label, corresponding to the blanks or groups of blanks, inside that TBS, that the student must complete.
To Remove an item, click on the red link at the right of the respective entry.
You can also change the items order, by dragging-and-dropping them over the left dotted handle.
Whenever you make any change in the question set content or scoring, you’ll notice a fixed panel sliding down from the top of the page reminding that you have unsaved changes.

When you’re set with your changes, click on Save to save your changes or Cancel to discard all pending changes. Nothing is saved in your question set until you click on the save button.
Adding Content Items
The buttons Add MCQs or Add TBSs will open a dialog where you can search for and choose the items to add to your question set.
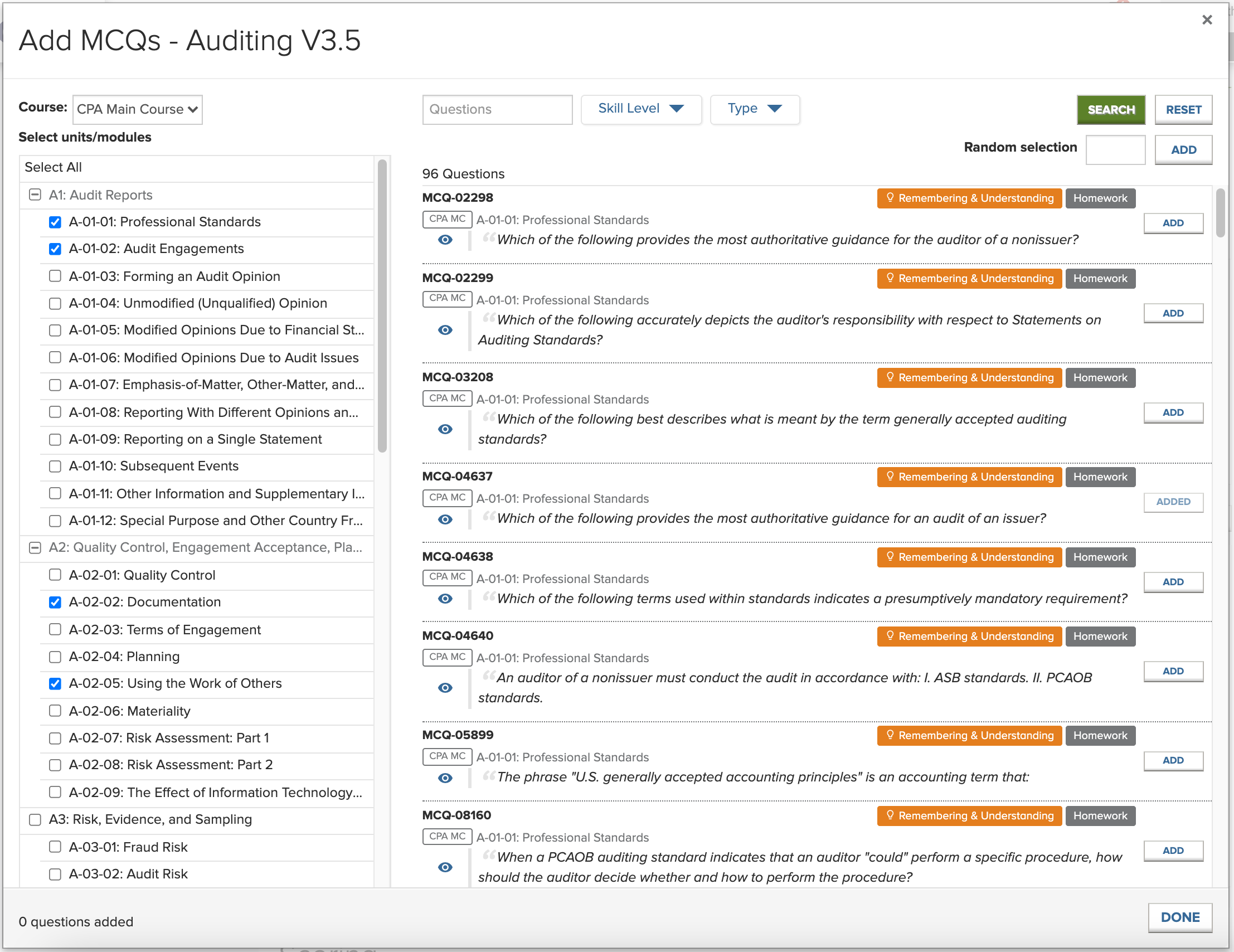
Start by selecting the Course (for CPA content only) and units/modules in the left side. You can select a few of them or click on Select All to search for all available items for this product. When you select or unselect a unit/module, the area in the right-side updates automatically with the available items for that selection. For CPA question sets, there are two courses available, each of them with their separate set of content: “CPA Main Course” and “CPA Final Review”. These correspond to Becker’s CPA review course and final review, respectively. For CMA question sets, there is only one default course.
At the top, you can use the filter to search items by text in their name or content, by Skill Level or by Type – click Search to perform your query or Reset to clean the form (the left selection keeps unchanged).
Once you’ve set your desired filter and search parameters, look for an item in the list (you can preview the full content clicking in the blue eye icon) and click Add to insert it in your question set. At the bottom-left of the dialog you can keep track of how many items you’ve added to your question set.
If you want to add a certain number of items out of your selection, but do not want to choose one by one, you can use the Random selection option: insert the desired number of items and click the Add button right next to the input box. The system will randomly choose that number of items (if available) from the displayed list, according to your left selection and search parameters.
When you’re finished adding items, click Done to close the dialog box and return to the question set editor where you’ll see all the items you’ve added. Don’t forget to save your changes.
Scoring
The bottom panel of the editor page is used to configure how to calculate the students’ scores for the assignments created from this question set. This panel is only displayed for CPA question sets.

The total score will be calculated based on the points (pts) weighted for each testlet. The default is to set an equal proportion for each, but you can give the points weight as you like.
The mid-point threshold is used to provide a visual indicator of trouble areas in assignments, and you can see that in the MCQs / TBS tab in the assignment details page.
Related Assignments
Once you add content to your question set, this area shows a list of the assignments created from this question set, with a summary of each.

To create a new assignment for this question set, click the button New Assignment. It will automatically pre-select this question set in the assignment creation form.
When you create a new assignment, the system builds it with a snapshot of the current content of the question set. You can always make changes in the content of the question set anytime, but you can’t change the content of an assignment, because that would potentially impact your students results as they may take multiple attempts or take the assignment at different timings from each other. Therefore, the content changes you make in a question set will only take effect in new assignments created afterwards. Your previous assignments are always safe from unintended changes in the related question set.
Update Content
At Becker, we frequently update content in AccountingMaster™, so our users can have fresh new questions, fix eventual typos, or deprecate old content. These updates are delivered at the same time we update the content version in the CPA and CMA courses.
When a new content version is released, you’ll notice a blue label on your question sets informing you of that.
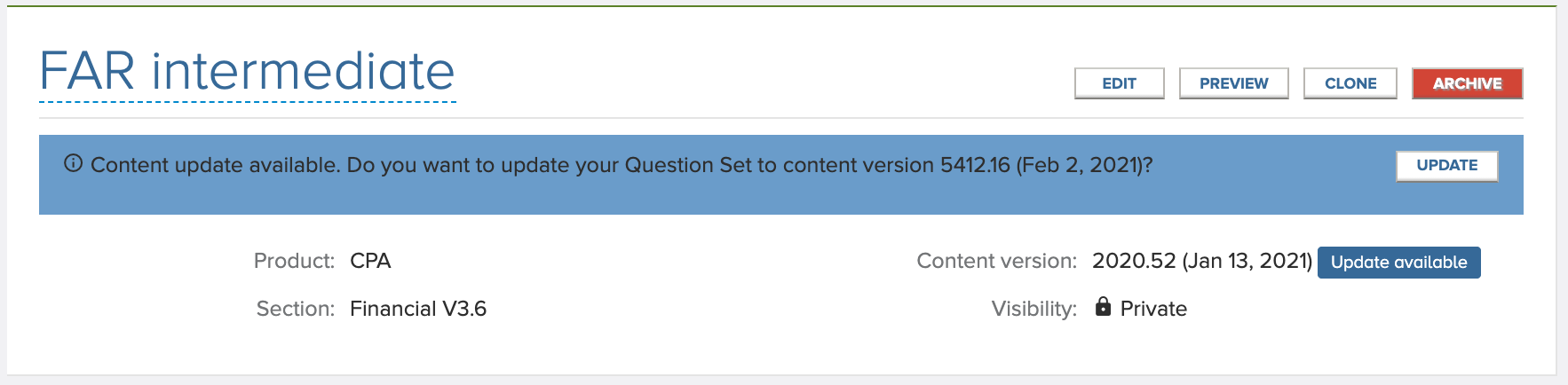
To update your question set and have access to the most recent content of the respective course section, click on the Update button inside the blue information box. The system will check your question set and inform you if there are any deprecated items that were removed in the new version. Deprecated items won't be available after updating, so, if that’s the case, it will show a list of the deprecated items for you to review the changes.
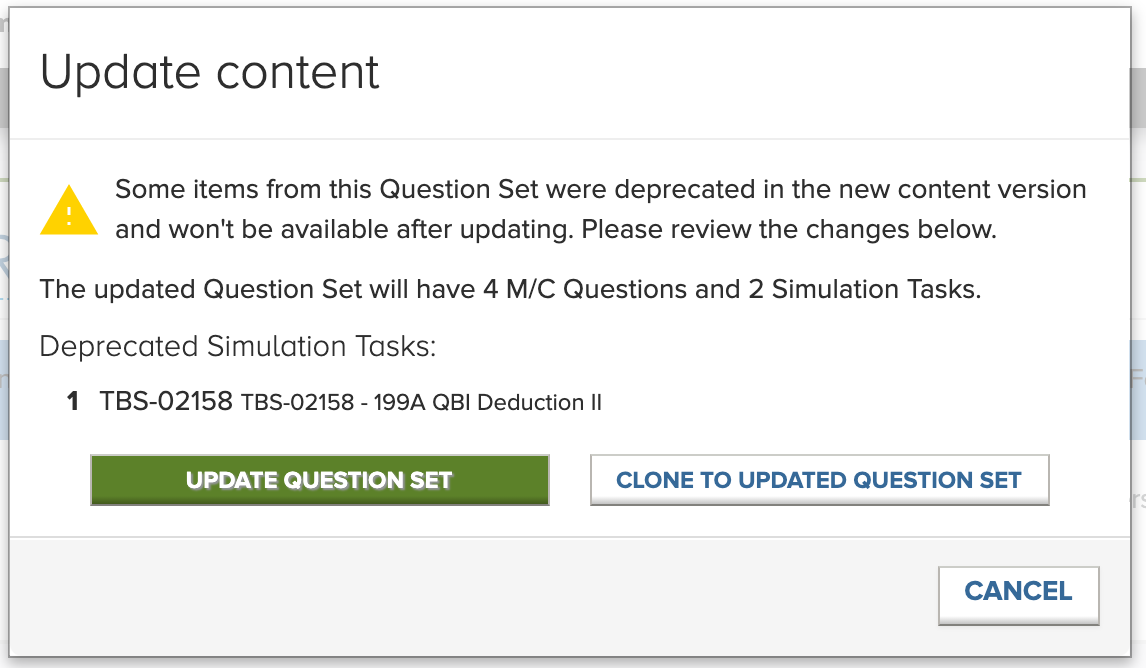
You have two options for updating:
- Update Question Set – the question set will be updated to the most recent content version and the deprecated items will be removed from it, if any;
- Clone to Updated Question Set – the question set will be cloned to a new one and the original won’t be changed. The new Question Set will have the most recent content version but won't have the deprecated items, if any.
Choose your option and finally click Confirm.